

#WINDOWS 10 NATIVE GAME CAPTURE HOW TO#
RELATED: How to Capture Video and Screenshots from a Game Console or TV Streaming Box By default, audio is saved when you record gameplay - you can tell the Game Bar to not record audio or control the audio quality level from here.

#WINDOWS 10 NATIVE GAME CAPTURE WINDOWS#
There are also options for selecting the folders where Windows 10 will save game clips and screenshots, and choosing different video quality and resolution settings. You can disable the Game DVR entirely from here, or set different keyboard shortcuts for opening the game bar, recording videos, taking screenshots, toggling the timer, and using the “Record that” feature. Open the Xbox app, click the Settings icon, and then select Game DVR to customize them. The Game Bar and Game DVR settings are controlled from within the Xbox app. You’ll see a sorted list of all your captures screenshots and videos under “On this PC.” You can view and watch them from within the Xbox app. Open the Xbox app from your Start menu and click the “Game DVR” icon at the left side of the app to access the Game DVR section. You can also access these in the Xbox app. png files, each tagged with the game’s name and the date and time you captured them. Windows saves all videos you record and screenshots you capture to your user account’s Videos\Captures folder. Or, press Windows Key + Alt + Print Screen to take a screenshot of the current game.
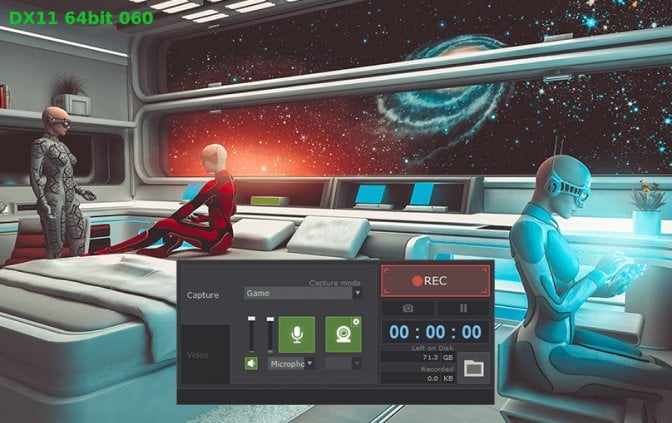
Use the Game Bar to quickly take a screenshot by clicking the screenshot icon at the center of the game bar. These are the default keyboard shortcuts - you can change them in the Xbox app. If you’d like to hide or show the timer, press Windows Key + Alt + T. You can also start and stop recordings with Windows Key + Alt + R. To stop recording the window, bring up the Game Bar again and click the red stop button.


 0 kommentar(er)
0 kommentar(er)
